
4. In a new tab or window to to http://www.flickr.com and click 'sign in' in the top-right side of the page.

13. Click the 'appearance' tab and change the alignment to 'Left'. Then click insert at the bottom of the pop-up.


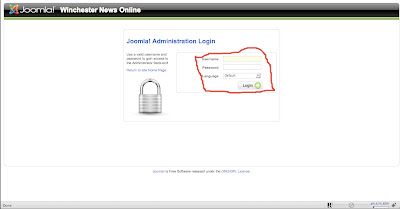 1. Enter your username and password in the log on field
1. Enter your username and password in the log on field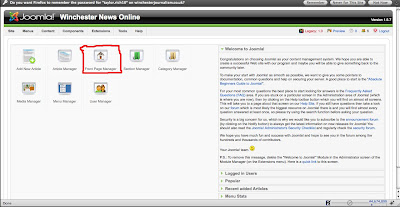
 3. Note: Top:Video box only must always be at the top of this list.
3. Note: Top:Video box only must always be at the top of this list.
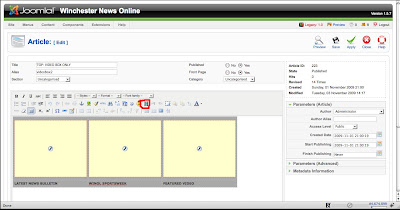
 6. Paste the URL into the file/URL field in the pop-up window and click OK.
6. Paste the URL into the file/URL field in the pop-up window and click OK.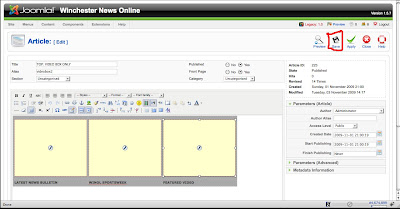 7. Click save.
7. Click save. 3. Give your article a brief tag and type this in the Title field. Then copy and paste your article into the main field, (or type it straight in)
3. Give your article a brief tag and type this in the Title field. Then copy and paste your article into the main field, (or type it straight in)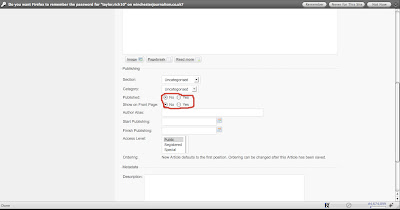 4. Scroll down the page until you see the options above. Make sure "unpublished" is checked and that it isn't set to publish to front page. Also set the category to features, sport or news.
4. Scroll down the page until you see the options above. Make sure "unpublished" is checked and that it isn't set to publish to front page. Also set the category to features, sport or news.